Welcome to our comprehensive guide on mastering the art of streaming on YouTube. In today’s digital age, live streaming has emerged as a powerful medium for content creators to connect with their audience in real-time. Whether you’re a seasoned streamer looking to enhance your skills or a newcomer eager to dive into the world of live content, this guide is designed to equip you with the knowledge and strategies.
From understanding the basics of how to stream on YouTube to monetizing your streams and staying updated with platform policies, we’ll cover everything you need to know to elevate your streaming experience and captivate your audience on YouTube. So, grab your camera, microphone, and creative spirit as we embark on this journey to unlock the full potential of streaming on YouTube. Let’s dive in!
Table of Contents
Setting Up Your YouTube Channel for Streaming
Setting up your YouTube channel is the first step towards streaming content to a global audience. In this section, we’ll guide you through the process of creating and configuring your YouTube channel for streaming, ensuring a smooth and hassle-free experience.
If you’re interested in learning more about creating Youtube channels, we have a full guide about “How to create a YouTube channel”
How To Change YouTube URL (Handle)?
How To Create a 2nd YouTube Channel For Streaming
Creating a second YouTube channel is a breeze and can be done right from your existing account. Here’s a quick guide on how to create a second YouTube channel on the same account:
- Head over to YouTube and sign in to your main account.
- Click on your profile picture or avatar in the top right corner.
- In the dropdown menu, you’ll see an option for “Settings” or “See all channels” (depending on the layout). Click on that.
- You’ll be taken to a channel management page. Here, you’ll see an option to “Create a new channel”. Click on that button.
- Now comes the fun part – naming your new channel! Choose a name that reflects the content you plan to create. You can use your personal name or a brand name for a specific niche.
- Once you’ve settled on a name, hit “Create” and voila! Your second YouTube channel is ready to go.
- You can switch between your channels easily using the profile picture dropdown menu.


Can You Have Multiple Channels on One YouTube Account?
Yes, you can absolutely have multiple channels on one YouTube account (with one Gmail). In fact, you can manage up to 100 channels under a single Google Account! This is a great way to keep your content organized, especially if you have different niches or target audiences for your videos.
Here are some benefits of having multiple channels on one account:
- Easy switching: You can easily switch between your channels to upload videos, manage comments, and check analytics.
- Centralized management: You only need to remember one login for all your channels.
- Content organization: This helps keep your content focused and targeted for specific viewers.
How To Create Multiple Channels on Youtube With Different Email Addresses
While the title might suggest creating channels with entirely different emails, it’s important to understand that YouTube functionality works best with one Google account managing multiple channels. Here is a tutorial on how to create multiple youtube channels with different email addresses.

Understanding the Basics of YouTube Streaming
YouTube streaming has revolutionized the way content creators engage with their audience in real time. Whether you’re a gamer, educator, musician, or business owner, harnessing the power of live streaming on YouTube can help you connect with your viewers on a deeper level. In this section, we’ll delve into the fundamentals of YouTube streaming to help you get started on your streaming journey.
What is YouTube Streaming?
YouTube streaming, also known as live streaming, allows you to broadcast live video and audio content to your audience in real time. Unlike pre-recorded videos, live streams enable direct interaction between you and your viewers through live chat, comments, and real-time feedback.
Types of YouTube Streams
There are three main types of streams you can create on YouTube:
- Public Streams: Public streams are visible to anyone on YouTube and can be accessed by anyone with the stream’s URL. They are suitable for reaching a broad audience and maximizing your stream’s visibility.
- Unlisted Streams: Unlisted streams are not listed on your YouTube channel or in search results. They can only be accessed via a direct link, making them ideal for private or exclusive content intended for a specific audience.
- Private Streams: Private streams are accessible only to users you invite, making them the most secure option for sharing sensitive or confidential content with a select group of viewers.

Choosing Streaming Equipment and Software
When it comes to streaming on YouTube, having the right equipment and software is essential for delivering high-quality content to your audience. In this section, we’ll discuss the key components you’ll need to get started with YouTube streaming and recommend some popular tools and software options.
1. Streaming Equipment
To begin streaming on YouTube, you’ll need the following basic equipment:
- Camera: A good quality camera is crucial for capturing clear and sharp video footage. While webcams are a popular choice for beginners, professional streamers often opt for DSLR or mirrorless cameras for superior image quality.
- Microphone: Clear audio is equally important for a successful stream. Invest in a high-quality microphone to ensure that your voice is crisp and intelligible to your viewers. Popular microphone options include USB microphones, XLR microphones with audio interfaces, and shotgun microphones.
- Lighting: Proper lighting can make a significant difference in the quality of your stream. Ensure that your streaming space is well-lit with soft, diffused lighting to avoid harsh shadows and glare.
2. Streaming Software
Once you have your equipment set up, you’ll need streaming software to broadcast your content to YouTube. Some popular streaming software options include:
- OBS Studio: OBS Studio is a free and open-source streaming software known for its versatility and customization options. It allows you to capture multiple sources, add overlays, and adjust audio and video settings to enhance your stream.
- Streamlabs OBS: Streamlabs OBS is a user-friendly streaming software that integrates seamlessly with popular streaming platforms like YouTube. It offers a variety of built-in widgets and tools for customizing your stream, making it a popular choice among beginner streamers.
- XSplit: XSplit is a professional-grade streaming software that offers advanced features and customization options. While it requires a paid subscription for full access to its features, it’s a popular choice for streamers looking for more control over their broadcasts.
3. Integrating External Devices for YouTube Streaming
Incorporating external devices into your YouTube streaming setup can enhance the quality and versatility of your live broadcasts. Whether you’re looking to improve audio quality, capture gameplay footage, or add dynamic visual elements to your stream, integrating external devices can take your content to the next level. In this section, we’ll explore the different types of external devices you can use for YouTube streaming and how to integrate them into your setup.
1. Capture Cards

Capture cards are essential for capturing high-quality video and audio from external sources, such as cameras, game consoles, and computers. They act as a bridge between your external device and your streaming software, allowing you to incorporate external video sources into your stream seamlessly.
2. Audio Interfaces

Audio interfaces are used to connect professional-grade microphones and other audio equipment to your computer for high-fidelity audio capture. By using an audio interface, you can ensure that your stream’s audio quality is clear and free from background noise or interference.
3. Webcam Enhancers

Webcam enhancers, such as green screens and lighting kits, can improve the visual quality of your webcam footage and add professional polish to your streams. Green screens allow you to remove the background from your webcam feed, enabling you to overlay your video on top of other content or backgrounds.
4. Stream Decks

Stream decks are customizable control panels that allow you to trigger actions and commands during your stream with the press of a button. They’re particularly useful for managing scene transitions, activating overlays, and interacting with your audience without interrupting your stream.
Integrating External Devices
To integrate external devices into your YouTube streaming setup, follow these steps:
- Connect the Device: Use the appropriate cables and connectors to connect your external device to your computer or streaming hardware.
- Configure Settings: Open your streaming software and configure the settings to recognize and capture video and audio from the external device. This may involve selecting the device as a video or audio source and adjusting settings such as resolution, frame rate, and audio input.
- Test the Setup: Test your setup to ensure that the external device is capturing video and audio correctly and that it’s integrated seamlessly into your stream.
- Optimize Performance: Fine-tune the settings and configurations of your external devices to optimize performance and ensure a smooth streaming experience for your viewers.
Integrating external devices into your YouTube streaming setup can significantly enhance the quality and versatility of your live broadcasts. By incorporating capture cards, audio interfaces, webcam enhancers, and stream decks into your setup, you can create professional-quality streams that engage and captivate your audience. Stay tuned for the next section, where we’ll explore how to configure stream settings for optimal performance.

Configuring Stream Settings for YouTube Streaming
Configuring stream settings is a crucial step in ensuring a smooth and high-quality streaming experience for both you and your viewers on YouTube. By optimizing settings such as resolution, frame rate, and bitrate, you can deliver clear and crisp video while minimizing buffering and other performance issues. In this section, we’ll explore how to configure stream settings for optimal performance on YouTube.
1. Resolution
The resolution of your stream determines the clarity and detail of the video. YouTube supports a wide range of resolutions, including standard definition (SD), high definition (HD), and ultra-high definition (UHD). The most common resolutions for YouTube streaming are:
- 720p (HD): This resolution provides good quality video while being relatively bandwidth-friendly, making it suitable for most streams.
- 1080p (Full HD): Full HD resolution offers even higher quality video with more detail and clarity, but requires a higher bitrate and more bandwidth.
- 1440p
- 4K (UHD): 4K resolution provides the highest quality video with stunning clarity and detail, but requires a significant amount of bandwidth and processing power.
2. Frame Rate
The frame rate of your stream determines how smoothly motion is displayed in your video. The standard frame rates for YouTube streaming are:
- 30 frames per second (fps): This frame rate is suitable for most streaming content, including gameplay, vlogs, and tutorials.
- 60 frames per second (fps): Higher frame rates offer smoother motion and are ideal for fast-paced content such as gaming streams or sports events.
3. Bitrate
Bitrate refers to the amount of data transmitted per second during your stream and directly impacts the quality of your video. Higher bitrates result in clearer and more detailed video, but require more bandwidth for both you and your viewers. It’s essential to strike a balance between video quality and bandwidth consumption to ensure a smooth streaming experience.
Official Guide: Choose live encoder settings, bitrates, and resolutions

4. Keyframe Interval
The keyframe interval determines how often complete frames are sent during your stream. A shorter keyframe interval results in better video quality but may increase bandwidth usage. YouTube recommends using a keyframe interval of 2 seconds for optimal performance.

Recommended advanced settings:
- Video Resolution and Frame Rate:
- Choose the highest resolution and frame rate that your hardware and internet connection can support. YouTube supports streaming resolutions up to 4K at 60 frames per second (fps).
- Use a resolution and frame rate that matches your content’s quality and style.
- Bitrate:
- Set your bitrate according to your resolution and desired quality. Higher bitrates result in better video quality but require more bandwidth.
- As a general guideline, you can use the following ranges:
- 1080p at 60fps: 4,500 – 9,000 kbps
- 720p at 60fps: 2,500 – 6,000 kbps
- 1080p at 30fps: 3,000 – 6,000 kbps
- 720p at 30fps: 1,500 – 4,000 kbps
- Ensure your internet upload speed can handle the selected bitrate without dropping frames.
- Keyframe Interval:
- Set the keyframe interval (also known as GOP size) to 2 seconds. This helps maintain video quality and ensures smooth playback.
- Encoder:
- Use hardware encoding if available (e.g., NVENC for NVIDIA GPUs, Quick Sync for Intel CPUs) for better performance and lower CPU usage.
- Alternatively, software encoding (e.g., x264) provides more control over encoding settings but may require more CPU resources.
- Audio Settings:
- Use AAC-LC audio codec with a bitrate of 128-256 kbps for stereo audio.
- Make sure your audio levels are properly balanced and free from distortion.
- Latency:
- Choose the latency mode based on your streaming needs:
- Normal latency: Suitable for most streaming scenarios with minimal delay.
- Low latency: Reduces stream delay but may sacrifice some video quality.
- Ultra-low latency: Minimizes stream delay for real-time interaction with viewers, but may result in lower video quality and increased resource usage.
Configuring Stream Key and Server Settings for YouTube Streaming
Configuring your stream key and server settings is a crucial step in setting up your YouTube live stream. Your stream key acts as a unique identifier that allows your streaming software to connect to YouTube’s servers and broadcast your content live. In this section, we’ll explore how to configure your stream key and server settings for optimal performance on YouTube.
Youtube Stream Key
Your stream key is a unique alphanumeric code that authorizes your streaming software to broadcast content to your YouTube channel. It serves as a secure link between your software and YouTube’s servers, ensuring that only authorized users can stream to your channel.
How to Find Your Stream Key:
- Log in to your YouTube account and navigate to YouTube Studio.
- In the Live Control Room, you’ll find your stream key under the “Stream settings” tab.
- Copy your stream key and paste it into your streaming software to establish a connection with YouTube’s servers.

Full guide on How To Find Your YouTube Stream Key
Server Settings
YouTube offers multiple servers located around the world to ensure optimal performance and reliability for live streams. When configuring your server settings, it’s essential to choose the server location closest to your physical location to minimize latency and improve stream stability.
How to Choose the Right Server:
- In your streaming software, navigate to the server settings or server selection menu.
- Choose the server location that is geographically closest to your physical location.
- Avoid selecting servers that are located far away from you, as this can result in increased latency and potential performance issues.
Tips for Configuring Stream Key and Server Settings:
- Keep Your Stream Key Secure: Your stream key is like a password for your live stream. Keep it private and avoid sharing it with anyone to prevent unauthorized access to your channel.
- Test Your Settings: Before going live, it’s essential to test your stream key and server settings to ensure that your connection is stable and that there are no issues with latency or performance.
- Monitor Stream Health: Keep an eye on YouTube Studio’s stream health indicators during your broadcast to monitor the quality and stability of your stream. If you encounter any issues, you can troubleshoot and make adjustments as needed.
Encoder settings for Live 360 degree videos
Configuring Stream Settings
To configure stream settings for YouTube streaming, follow these steps:
- Access YouTube Studio: Log in to your YouTube account and navigate to YouTube Studio.
- Go to the Live Control Room: Select “Go live” from the top menu to access the Live Control Room.
- Configure Stream Settings: In the Live Control Room, you’ll find options to configure your stream settings, including resolution, frame rate, bitrate, and keyframe interval.
- Test Your Settings: Before going live, it’s essential to test your stream settings to ensure that your video quality is satisfactory and that there are no issues with buffering or performance.

Going Live on YouTube
1. Accessing YouTube Studio
To go live on YouTube, you’ll need to access YouTube Studio, the platform’s hub for managing your channel and content. You can access YouTube Studio by logging in to your YouTube account and navigating to the YouTube Studio dashboard.

2. Initiating the Live Stream
Once you’re in YouTube Studio, follow these steps to initiate a live stream:
- Click on the “Go live” button located in the top-right corner of the screen.
- You’ll be directed to the Live Control Room, where you can configure your stream settings and set up your broadcast.
- Enter a title and description for your live stream, and choose whether to make it public, unlisted, or private.
- Select your stream settings, including resolution, frame rate, bitrate, and keyframe interval, to optimize the quality and performance of your stream.
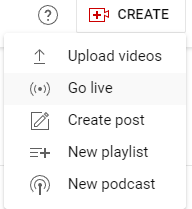
3. Testing Your Setup
Before going live, it’s essential to test your setup to ensure everything is working correctly. You can use the “Stream Health” section in the Live Control Room to monitor your stream’s performance and address any issues before going live.

4. Starting the Broadcast
Once you’ve configured your stream settings and tested your setup, you’re ready to start the broadcast. Simply click on the “Go live” button in the Live Control Room to begin streaming to your audience on YouTube.
5. Interacting with Viewers
During your live stream, you can interact with your viewers in real-time through the live chat feature. Respond to comments, answer questions, and engage with your audience to create a dynamic and interactive experience.
Interesting YouTube Live Features
- Live Q&A: This feature allows viewers to submit questions in real-time during your stream. You can answer them live, fostering a more conversational atmosphere and addressing viewer curiosity.
- Polls and Quizzes: Get your viewers involved by running polls and quizzes during your stream. This is a great way to boost engagement, gather audience insights, and make your content more interactive.
- Go Live Together: Team up with another YouTuber and co-host a live stream together. This is a fantastic way to expand your audience reach, explore new content ideas through collaboration, and create a more dynamic viewing experience.
- Live Rings: Let viewers know you’re about to go live! Schedule your stream in advance and enable Live Rings. This lets viewers set reminders to tune in, helping you build anticipation for your live event.
- Chapter Markers: Streamers can add chapter markers to their live streams, allowing viewers to easily jump to specific points of interest later. This is particularly useful for long streams where viewers might want to revisit certain segments.
- Live Shopping: If you’re eligible for the YouTube Shopping program, you can tag products directly in your live streams. Viewers can see detailed information and even purchase the products without leaving the stream, creating a seamless shopping experience.
- Create clips: This feature, currently in beta testing, allows viewers to clip out a 5-60 second segment of a YouTube video (including live streams) and share it as a separate clip.
- Turn on DVR on live streams: YouTube does offer DVR (Digital Video Recorder) functionality for live streams, allowing viewers to rewind, pause, and fast forward during a live stream.
- Show a trailer: You actually can show a trailer before your YouTube live stream! It’s a great way to build anticipation and excitement for your viewers.
Monitoring and Analyzing Stream Performance on YouTube
Monitoring and analyzing stream performance is essential for understanding how your live broadcasts are resonating with your audience and identifying areas for improvement. By tracking key metrics and monitoring viewer engagement, you can optimize your streaming strategy and deliver a better experience for your audience. In this section, we’ll explore how to monitor and analyze stream performance effectively on YouTube.
1. YouTube Analytics
YouTube Analytics provides valuable insights into your stream’s performance, including viewer metrics, watch time, engagement, and more. To access YouTube Analytics for your live streams, follow these steps:
- Navigate to YouTube Studio and click on the “Analytics” tab.
- Select “Overview” from the left-hand menu, then click on “Live” to view analytics specifically for your live streams.

2. Key Metrics to Monitor
When analyzing stream performance, pay attention to the following key metrics:
- Viewership: Track the number of concurrent viewers, peak viewership, and total watch time to understand the reach and engagement of your live streams.
- Audience Retention: Monitor audience retention metrics to identify when viewers are dropping off during your stream and adjust your content or format accordingly.
- Engagement: Analyze metrics such as likes, dislikes, comments, and shares to gauge viewer engagement and sentiment towards your stream.
Real-time Analytics
YouTube provides real-time analytics during your live stream, allowing you to monitor viewer count, chat activity, and other metrics as they happen. Pay attention to real-time analytics to make on-the-fly adjustments and engage with your audience more effectively.

3. Audience Demographics
Understanding your audience demographics can provide valuable insights into the preferences and interests of your viewers. Use YouTube Analytics to track demographics such as age, gender, location, and interests to tailor your content to your audience’s preferences.
Managing Post-Stream Tasks for YouTube Live Streams
Managing post-stream tasks is crucial for maximizing the impact of your YouTube live streams and engaging with your audience after the broadcast has ended. From editing and uploading VODs to responding to comments and analyzing performance metrics, there are several tasks to tackle once the stream is over. In this section, we’ll explore how to effectively manage post-stream tasks to ensure the success and longevity of your live streams on YouTube.
1. Editing and Uploading VODs
After your live stream ends, consider editing the footage to create shorter, more digestible videos known as videos on demand (VODs). These VODs can be repurposed for various platforms, shared on social media, or used as standalone content on your YouTube channel. Use video editing software to trim the footage, add overlays or annotations, and enhance the overall quality of the video before uploading it to your channel.
2. Responding to Comments and Feedback
Engaging with your audience doesn’t stop when the live stream ends. Take the time to respond to comments, questions, and feedback left by viewers during the stream. Engaging with your audience in the comments section helps foster a sense of community and demonstrates your commitment to listener engagement.
3. Analyzing Performance Metrics
After each live stream, analyze performance metrics such as viewership, watch time, audience retention, and engagement to gain insights into the effectiveness of your content. Use YouTube Analytics to track key metrics and identify trends or patterns that can inform your future streaming strategy. Pay attention to audience demographics, popular content segments, and areas for improvement to optimize your future streams.
4. Evaluating Stream Goals
Reflect on the goals you set for the live stream and evaluate whether they were met. Did you achieve the desired viewership numbers? Did viewers engage with the content as expected? Assessing your stream goals allows you to adjust your strategy and set realistic objectives for future broadcasts.
Tools to Help You Manage YouTube Channel
There are many great tools out there to help you manage your YouTube channel, both free and paid. Here are some of the most popular options, categorized by their function:
Free Channel Management Tools:
- YouTube Studio: This is the built-in suite of tools offered by YouTube itself. It allows you to upload videos, manage playlists, track analytics, and interact with your audience.
- YouTube Analytics: This provides detailed insights into your channel’s performance, including views, watch time, demographics, and traffic sources. It’s crucial for understanding your audience and optimizing your content strategy.
- Google Trends: This free tool by Google helps you identify trending topics and search queries. You can leverage this to create content around trending subjects that your audience might be interested in.
Free and Paid Channel Management Tools:
- VidIQ: This browser extension offers a variety of features, including SEO optimization suggestions, competitor tracking, and audience engagement tools. It has a free plan with limited features and paid plans with more functionality.
- TubeBuddy: Another browser extension with features like card templates, thumbnail optimization tools, and bulk processing options. Similar to VidIQ, it has a free plan and paid plans with additional features.
Additional Tools That Can Be Helpful:
- Social Blade: This website allows you to track your channel’s growth and compare it to other channels. It can provide insights into subscriber trends and engagement metrics. (Free with paid plans for advanced features)
- Canva: This graphic design platform is a great tool for creating eye-catching thumbnails and other channel graphics.
- Epidemic Sound/Artlist: These subscription services provide royalty-free music and sound effects that you can use in your videos.
Troubleshooting Common Streaming Issues
Encountering technical glitches during a live stream can be frustrating, but knowing how to troubleshoot common streaming issues can help you address problems quickly and keep your broadcast running smoothly. In this section, we’ll discuss some common streaming issues and provide troubleshooting tips to help you overcome them effectively.
1. Audio/Video Sync Issues
One common issue that streamers may encounter is audio/video sync issues, where the audio and video components of the stream become out of sync. This can result in lip-sync problems or audio lag. To troubleshoot this issue:
- Check your streaming software settings to ensure that the audio and video are synchronized correctly.
- Adjust the audio and video delay settings in your streaming software to align the audio and video streams.
- If using external audio or video sources, ensure that all devices are connected properly and configured correctly in your streaming software.
2. Dropped Frames
Dropped frames occur when your computer or network cannot keep up with the encoding and transmission of video data, resulting in choppy or stuttering video playback. To troubleshoot dropped frames:
- Reduce the resolution, frame rate, or bitrate of your stream to decrease the workload on your computer and network.
- Close any unnecessary background applications or processes that may be consuming CPU or network resources.
- Ensure that your internet connection is stable and has sufficient bandwidth to support the streaming bitrate.
3. Connectivity Issues
Poor internet connectivity can cause buffering, lag, or disconnections during your live stream. To troubleshoot connectivity issues:
- Check your internet connection speed using a speed test tool to ensure that it meets the minimum requirements for streaming.
- Connect your computer directly to your router using an Ethernet cable to ensure a stable and reliable connection.
- Consider upgrading your internet plan or contacting your internet service provider if you consistently experience connectivity issues during live streams.
4. Audio Quality Issues
Issues with audio quality, such as background noise, distortion, or low volume, can detract from the overall viewer experience. To troubleshoot audio quality issues:
- Use a high-quality microphone and audio interface to capture clean and clear audio.
- Position your microphone properly and adjust the gain settings to minimize background noise and distortion.
- Monitor audio levels during your stream and adjust volume levels as needed to maintain a consistent audio balance.
Seeking help from online communities or YouTube support can be a great way to find solutions to various issues or learn new skills. Here’s how you can go about it:
- Online Communities:
- Identify relevant online communities related to your interests or the issue you need help with. This could be forums, subreddits, Facebook groups, or specialized websites.
- Join these communities and familiarize yourself with their rules and guidelines.
- Clearly explain your problem or ask your question, providing as much detail as possible to help others understand your situation.
- Be respectful and patient while waiting for responses. Remember that community members are volunteering their time to help others.
- YouTube Support:
- If you encounter issues with YouTube, you can reach out to YouTube support for assistance.
- Visit the YouTube Help Center (https://support.google.com/youtube/) to find answers to common questions and troubleshoot issues on your own.
- If you can’t find a solution, you can contact YouTube support directly. Look for the “Contact us” or “Get support” options on the Help Center website to submit your query or report a problem.
- Engage in Discussions:
- Engage in discussions on relevant YouTube videos or channels. You can leave comments asking for clarification or additional help.
- Some content creators also offer community features like discussion boards or Discord servers where you can interact with them and other viewers.
- Use Search Functionality:
- Before posting a question, use the search functionality within online communities or YouTube to see if your issue has already been addressed. There’s a good chance someone else has encountered a similar problem and found a solution.
- Provide Feedback:
- If you receive helpful assistance, consider providing feedback or marking the solution that worked for you. This helps others who might have the same problem in the future.
Remember to approach online communities and YouTube support with a positive attitude and willingness to learn. Additionally, be cautious about sharing personal information and be mindful of community guidelines to ensure a positive and productive interaction.

Planning Your Live Stream Content
Effective planning is essential for creating engaging and successful live streams on YouTube. By carefully strategizing your content, you can captivate your audience, keep them engaged, and achieve your streaming goals. In this section, we’ll discuss how to plan your live stream content effectively to maximize its impact and appeal to your audience.
1. Define Your Objectives
Before diving into planning your live stream content, it’s essential to define your objectives and goals for the stream. Ask yourself what you hope to achieve with the live stream. Are you aiming to entertain, educate, or inform your audience? Are you promoting a product, service, or event? Clarifying your objectives will guide the direction of your content and help you create a focused and purposeful stream.
2. Choose a Compelling Topic
Selecting a compelling topic is key to capturing your audience’s attention and keeping them engaged throughout the stream. Choose a topic that aligns with your audience’s interests and preferences, as well as your expertise and passion. Whether it’s a tutorial, gameplay session, Q&A session, or live event coverage, make sure the topic is relevant, timely, and valuable to your viewers.
3. Plan Your Content Structure
Once you’ve chosen a topic, outline the structure and format of your live stream content. Consider the flow of the stream, including the introduction, main content segments, interactive elements, and conclusion. Break down the content into manageable segments to maintain viewer interest and prevent boredom. Incorporate a mix of storytelling, visuals, and audience interaction to keep the stream engaging and dynamic.
4. Prepare Visuals and Multimedia
Visuals and multimedia elements play a crucial role in enhancing the quality and appeal of your livestream. Prepare any slideshows, presentations, videos, or graphics that you plan to incorporate into your stream. Use visuals to illustrate key points, highlight important information, and add visual interest to your content. Make sure your visuals are clear, relevant, and visually appealing to capture and hold your audience’s attention.
5. Practice and Rehearse
Practice and rehearsal are essential for ensuring a smooth and polished live stream. Familiarize yourself with the content, transitions, and technical aspects of the stream beforehand. Practice your delivery, timing, and interaction with the audience to build confidence and fluency. Conducting a rehearsal allows you to identify any potential issues or areas for improvement and make necessary adjustments before going live.
Promoting Your Live Stream
Promoting your live stream is crucial for attracting viewers and maximizing the reach and impact of your broadcast. By leveraging various promotional strategies and channels, you can increase awareness of your live stream and encourage more people to tune in. In this section, we’ll explore effective tips for promoting your live stream on YouTube.
1. Utilize Social Media Platforms
Social media platforms are powerful tools for promoting your live stream and reaching a wider audience. Share announcements, teasers, and behind-the-scenes content about your upcoming live stream on platforms like X (Twitter), Facebook, Instagram, and TikTok. Use relevant hashtags, tags, and mentions to increase visibility and engagement with your posts. Additionally, consider joining relevant groups, communities, or forums where you can share information about your live stream with interested audiences.
2. Collaborate with Other Creators
Collaborating with other creators is a great way to expand your reach and attract new viewers to your live stream. Partner with influencers, YouTubers, or content creators who share similar interests or audiences and collaborate on joint promotions, shoutouts, or cross-promotional activities. Collaborations can help introduce your channel to a wider audience and generate excitement and anticipation for your live stream.
3. Leverage YouTube Features
Take advantage of YouTube’s built-in features and tools to promote your live stream to your subscribers and followers. Use the Community tab to post updates, announcements, and reminders about your upcoming live stream. Additionally, create a custom thumbnail and eye-catching title for your live stream to grab viewers’ attention and entice them to click and watch. Consider adding a premiere or countdown timer to build anticipation and hype for your livestream.
4. Engage with Your Audience
Engaging with your audience before, during, and after your live stream can help build excitement and encourage viewers to tune in. Respond to comments, questions, and feedback on your channel and social media platforms, and encourage viewers to share and invite their friends to join the live stream. Hosting giveaways, contests, or interactive polls can also incentivize engagement and participation from your audience.

Monetizing Your Streams
Monetizing your streams is a pivotal step in transforming your passion for content creation into a sustainable source of income. With the right strategies and platforms, you can leverage your live streams to generate revenue and support your channel’s growth. In this section, we’ll delve into various methods for monetizing your streams effectively.
YouTube Partner Program
Joining the YouTube Partner Program is a fundamental step towards monetizing your streams on the platform. To qualify, you typically need to accumulate at least 1,000 subscribers and 4,000 watch hours within the past 12 months. Once accepted into the program, you gain access to a suite of monetization features, including ads, channel memberships, and Super Chat.
1. Ad Revenue
Ads represent one of the primary sources of revenue for YouTube creators. By enabling ads on your streams, you allow YouTube to display advertisements before, during, or after your content. You earn revenue based on factors such as ad impressions, clicks, and viewer engagement. Optimizing your stream for ad revenue involves creating engaging content that attracts advertisers and keeps viewers engaged throughout the stream.
2. Channel Memberships
Offering channel memberships is another effective way to monetize your streams. Channel memberships allow viewers to support your channel by paying a monthly fee in exchange for exclusive perks and benefits. These perks may include custom badges, emojis, exclusive content, and access to members-only live chats. Encourage your audience to become channel members during your streams by highlighting the benefits and providing incentives for joining.
3. Super Chat Donations and Super Stickers
These features let your fans directly throw money at you during your live streams. Super Chats are highlighted messages that appear in the chat stream, and Super Stickers are animated images with sound effects. Viewers pay various amounts for these features, and you get a cut.
4. Merchandise Sales
You can promote your merch during your live streams. If you have a catchy t-shirt design or other cool products, let your viewers know they can support you by buying something.
5. Sponsorship
Sponsorship is a way for you, as a YouTuber, to partner with a company or organization to financially support your channel. In exchange for their sponsorship, you’ll promote their brand or product to your viewers.
6. Affiliate marketing
Affiliate marketing on YouTube is a strategy where you earn commissions by promoting other companies’ products or services within your videos.

Staying Updated with YouTube’s Streaming Policies and Guidelines
As a content creator on YouTube, it’s crucial to stay informed about the platform’s streaming policies and guidelines to ensure compliance and maintain the integrity of your channel. YouTube frequently updates its policies and guidelines to adapt to evolving industry standards and community needs. In this section, we’ll discuss the importance of staying updated with YouTube’s streaming policies and provide tips for staying informed.
1. Regularly Review YouTube’s Policies
YouTube’s policies and guidelines govern various aspects of content creation and streaming on the platform, including community guidelines, copyright policies, and monetization rules. It’s essential to regularly review these policies to understand what is and isn’t allowed on YouTube. Familiarize yourself with the platform’s policies regarding live streaming, including content restrictions, prohibited activities, and best practices for engaging with your audience.
2. Subscribe to YouTube’s Official Channels and Blogs
YouTube regularly communicates updates and changes to its policies through official channels and blogs. Subscribe to YouTube’s official Creator Insider channel, as well as the YouTube Creators blog, to receive notifications about policy updates, new features, and best practices for content creators. These channels often provide valuable insights and guidance on navigating YouTube’s policies and maximizing your channel’s potential.
3. Join Creator Communities and Forums
Joining creator communities and forums is another effective way to stay updated with YouTube’s streaming policies and guidelines. Participate in discussions, ask questions, and share insights with fellow creators on platforms such as the YouTube Help Community, Reddit’s r/YouTubeCreators, and various Facebook groups dedicated to YouTube creators. Engaging with other creators allows you to stay informed about policy changes, seek advice, and learn from the experiences of others.
4. Set Up Notifications for Policy Updates
YouTube allows you to customize your notification settings to receive alerts about policy updates and changes directly to your inbox. Enable notifications for policy updates in your YouTube Studio settings to stay informed about any changes that may affect your channel. By receiving timely notifications, you can proactively adapt your content and streaming practices to remain compliant with YouTube’s policies and guidelines.
How To Stream On YouTube Conclusion
In the ever-evolving landscape of content creation, navigating YouTube’s streaming platform requires diligence, adaptability, and a commitment to excellence. From planning and executing engaging live streams to monetizing your content and staying informed about platform policies, each aspect plays a crucial role in the success of your channel.
By following the comprehensive guide outlined in this blog post, you’re equipped with the knowledge and strategies needed to excel in your streaming endeavors. Remember to define your objectives, create high-quality content, engage with your audience, and stay informed about YouTube’s policies and guidelines.
Whether you’re a seasoned content creator or just starting on your journey, the key is to remain dedicated, open to learning, and passionate about delivering value to your audience. With persistence and perseverance, your efforts will undoubtedly lead to growth, success, and fulfillment in your streaming journey.
Now, armed with these insights and strategies, it’s time to elevate your streaming experience, captivate your audience, and unleash your creative potential on YouTube’s dynamic platform. Embrace the challenges, celebrate the victories, and continue to innovate as you carve out your unique space in the world of online content creation.
Here’s to your success in creating engaging, impactful, and memorable live streams on YouTube. Happy streaming!





